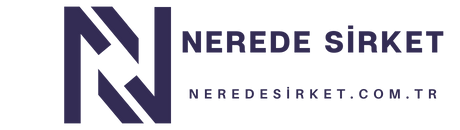Gmail imzanız, profesyonel bir izlenim bırakmak için önemlidir. İmzanızda adınız, unvanınız, iletişim bilgileriniz ve sosyal medya bağlantılarınız bulunmalıdır. Ayrıca, sade ve okunabilir bir tasarım tercih edin. Renk ve font seçimini kurumsal kimliğinize uygun yaparak, imzanızı kişiselleştirebilirsiniz.
Gmail imza nasıl olmalı? İyi bir gmail imzası, profesyonellik ve güvenilirlik sağlar. İlk olarak, adınızı ve soyadınızı eklemelisiniz. Ardından, pozisyonunuzu ve çalıştığınız şirketi belirtin. Gmail imza nasıl olmalı sorusunun cevabı, iletişim bilgilerinizi de içermekte. Telefon numarası ve web siteniz gibi bilgiler ekleyin. Ayrıca, sosyal medya hesaplarınızı paylaşmak da faydalıdır. Gmail imzası, kişisel marka oluşturmanın önemli bir parçasıdır. Renk ve yazı tipi seçimi de dikkat gerektirir. Dikkat çekici ama sade bir tasarım tercih edin. Unutmayın, gmail imza nasıl olmalı sorusunun cevabı, kişiliğinizi yansıtmalıdır. Son olarak, imzanızın mobil uyumlu olduğundan emin olun. Bu şekilde, her cihazda doğru görünür.
| Gmail imza kısa ve öz olmalıdır, gereksiz bilgilerden kaçının. |
| İmzanızda isim, unvan ve iletişim bilgileri yer almalıdır. |
| Gmail imzanızda sosyal medya linkleri eklemek faydalı olabilir. |
| Renk ve yazı tipi, profesyonellik açısından uyumlu olmalıdır. |
| Kısa bir slogan veya motto eklemek imzanızı kişiselleştirebilir. |
- Gmail imzanızda fotoğraf kullanmak, tanınabilirliği artırır.
- İmza, marka bilinirliğinizi destekleyebilir.
- Yalnızca gerekli bilgilerle dikkat çekici bir imza oluşturun.
- Gmail imzası, e-posta iletişimini daha profesyonel hale getirir.
- Sade ve anlaşılır bir tasarım, okunabilirliği artırır.
İçindekiler
Gmail imza nasıl oluşturulur?
Gmail’de imza oluşturmak oldukça basittir. Öncelikle, Gmail hesabınıza giriş yapın ve sağ üst köşedeki dişli simgesine tıklayarak Ayarlar’a gidin. Açılan sayfada “Genel” sekmesine tıklayın ve sayfanın aşağısına doğru inin. Burada “İmza” bölümünü göreceksiniz. İmza kutusuna istediğiniz metni yazabilir, yazı tipini, boyutunu ve rengini değiştirebilirsiniz. Ayrıca, sosyal medya bağlantıları veya resimler eklemek için ilgili simgeleri kullanabilirsiniz. Yapılandırmanızı tamamladıktan sonra sayfanın en altındaki “Değişiklikleri Kaydet” butonuna tıklamayı unutmayın. Böylece, her yeni e-posta gönderdiğinizde otomatik olarak bu imza e-postalarınıza eklenecektir.
| Adım | Açıklama |
| 1. Gmail Hesabınıza Giriş Yapın | Web tarayıcınızda Gmail’i açın ve kullanıcı adınız ve şifreniz ile giriş yapın. |
| 2. Ayarlar Menüsüne Gidin | Sağ üst köşedeki dişli simgesine tıklayın ve “Ayarlar” seçeneğini seçin. |
| 3. İmza Oluşturun | Ayarlar sayfasında “Genel” sekmesine gidin ve “İmza” bölümünde istediğiniz metni yazın ve biçimlendirin. |
Gmail imzasında hangi bilgiler yer almalıdır?
Bir Gmail imzasında yer alması gereken temel bilgiler arasında adınız, unvanınız, şirket adınız ve iletişim bilgileriniz bulunur. İmzanızın profesyonel görünmesi için adınızı ve soyadınızı açıkça belirtmek önemlidir. Ayrıca, e-posta adresinizi ve telefon numaranızı ekleyerek iletişim kurmayı kolaylaştırabilirsiniz. Eğer bir şirket temsilcisiyseniz, şirket logosunu veya web sitesi bağlantısını da eklemeyi düşünebilirsiniz. Bunun yanı sıra, sosyal medya hesaplarınızın bağlantılarını eklemek de faydalı olabilir; böylece alıcılar sizi daha kolay bulabilirler. Ancak, imzanızın çok uzun olmamasına dikkat edin; kısa ve öz bir şekilde gerekli bilgileri vermek her zaman daha etkilidir.
“`html
- Ad ve Soyad
- İletişim Bilgileri (telefon numarası ve e-posta adresi)
- Şirket Adı ve Unvanı
“`
Gmail imzasında resim nasıl eklenir?
Gmail imzanıza resim eklemek istiyorsanız, öncelikle resminizi internet üzerinde barındırmanız gerekmektedir. Örneğin, resminizi Google Drive veya başka bir bulut depolama alanında yükleyebilirsiniz. Daha sonra Gmail ayarlarına gidin ve “İmza” bölümüne gelin. İmza kutusunun üst kısmındaki resim simgesine tıklayın ve “Web’den” seçeneğini seçerek resminizin URL’sini yapıştırın. Resmi ekledikten sonra boyutunu ayarlayabilir ve konumunu değiştirebilirsiniz. Unutmayın ki, resimler e-postaların farklı platformlarda açılmasında sorun yaratabilir; bu nedenle mümkünse küçük boyutlu ve optimize edilmiş resimler kullanmaya özen gösterin.
“`html
- Gmail hesabınıza giriş yapın.
- Sağ üst köşedeki dişli simgesine tıklayarak “Ayarlar” menüsüne girin.
- “Genel” sekmesine gidin ve “İmza” bölümünü bulun.
- İmza metni alanında, resim eklemek için yukarıdaki resim simgesine tıklayın.
- Bilgisayarınızdan bir resim yükleyin veya URL ile resim ekleyin, ardından “Değişiklikleri Kaydet” butonuna tıklayın.
“`
Gmail imzasında hangi yazı tipi kullanılmalı?
Gmail imzanızda kullanacağınız yazı tipi, profesyonelliğinizin bir yansımasıdır. Genellikle Arial, Verdana veya Times New Roman gibi okunaklı yazı tipleri tercih edilir. Bu yazı tipleri hem sade hem de şık göründüğü için iş iletişimlerinde sıkça kullanılır. Yazı tipinin boyutu da önemlidir; genellikle 10-12 punto arası ideal kabul edilir. Renk seçimi de dikkat edilmesi gereken bir diğer unsurdur; koyu renkler (siyah veya koyu gri) genellikle daha profesyonel görünürken, daha açık renkler (mavi veya yeşil) samimi bir hava katabilir. Ancak aşırı renkli veya süslü yazı tiplerinden kaçınmak, imzanızın ciddiyetini korumasına yardımcı olur.
| Yazı Tipi | Özellikleri | Kullanım Alanları |
| Arial | Temiz ve okunaklı bir yazı tipidir. | Profesyonel e-postalar ve resmi yazışmalar için idealdir. |
| Verdana | Büyük harflerde bile okunabilirliği yüksek bir yazı tipidir. | Web tabanlı iletişimlerde ve kişisel imzalarda tercih edilebilir. |
| Tahoma | Sade ve modern bir görünümü vardır. | Kurumsal imzalarda ve modern tasarımlarda kullanılabilir. |
Gmail imzasını nasıl düzenleyebilirim?
Eğer Gmail imzanızı düzenlemek istiyorsanız, Gmail hesabınıza giriş yaparak Ayarlar menüsüne gitmelisiniz. “Genel” sekmesine tıklayın ve “İmza” bölümüne ulaşın. Burada mevcut imzanızı göreceksiniz; dilediğiniz değişiklikleri yaparak metni güncelleyebilir, yeni bilgiler ekleyebilir veya var olanları silebilirsiniz. İmzanızda yapmak istediğiniz değişikliklerden sonra sayfanın en altındaki “Değişiklikleri Kaydet” butonuna tıklamayı unutmayın. Bu işlem sonrasında yaptığınız tüm değişiklikler yeni gönderdiğiniz e-postalarda otomatik olarak görünecektir.
Gmail imzasını düzenlemek için Ayarlar’a gidip “İmza” bölümünü bulmalısınız.
Gmail imzasının boyutu ne olmalıdır?
Bir Gmail imzasının boyutu, okunabilirlik açısından oldukça önemlidir. Genellikle 4-5 satırdan oluşan bir imza ideal kabul edilir; bu sayede alıcılar bilgilerinizi hızlıca gözden geçirebilirler. Yazı tipi boyutu olarak 10-12 punto arası tercih edilmelidir; bu boyut hem okunaklı hem de estetik açıdan hoş görünür. Resim ekleyecekseniz, resmin boyutunu da göz önünde bulundurmalısınız; çok büyük resimler e-postanın yüklenmesini yavaşlatabilir ve alıcıların dikkatini dağıtabilir. İmzanızda yer alan tüm unsurların uyumlu olması gerektiğini unutmayın; böylece profesyonel bir görünüm elde edersiniz.
Gmail imzasının boyutu genellikle 10-15 KB arasında olmalı, böylece yükleme süresi kısa olmalıdır.
Gmail imzasında sosyal medya bağlantıları nasıl eklenir?
Eğer Gmail imzanıza sosyal medya bağlantıları eklemek istiyorsanız, öncelikle ilgili sosyal medya hesaplarınızın URL’lerini hazırlamalısınız. Gmail ayarlarına girip “İmza” bölümüne geldiğinizde, metin kutusunda bağlantıları eklemek için istediğiniz metni seçip üst menüdeki zincir simgesine tıklamanız yeterlidir. Açılan pencerede sosyal medya hesabınızın URL’sini yapıştırarak bağlantıyı oluşturabilirsiniz. Sosyal medya simgelerini kullanarak daha görsel bir yaklaşım da sergileyebilirsiniz; bu durumda simgeleri internetten bulup yüklemeniz gerekebilir. Unutmayın ki sosyal medya bağlantılarınızı eklerken fazla fazla bilgi vermekten kaçının; sade ve anlaşılır bir görünüm her zaman daha etkili olacaktır.
Sosyal medya bağlantıları neden önemlidir?
Sosyal medya bağlantıları, e-posta iletişiminizi daha etkili hale getirir ve alıcıların sizinle farklı platformlardan etkileşimde bulunmasını sağlar.
Gmail ayarlarına nasıl erişilir?
Gmail imzanızı düzenlemek için öncelikle Gmail hesabınıza giriş yapın, ardından sağ üst köşedeki dişli simgesine tıklayıp “Ayarlar” sekmesine gidin.
Bağlantıları imzaya nasıl ekleyebilirsiniz?
Ayarlar sayfasında “İmza” bölümüne gidin ve sosyal medya bağlantılarınızı eklemek için uygun simgeleri kopyalayıp yapıştırarak veya metin olarak ekleyebilirsiniz.